

Navigate to the plugin file just moved and Right-click on the file. Select Properties from the context sensitive menu. If the new plugin is replacing an older version you may be prompted to confirm the replacement of the existing file. It is safe to do so.
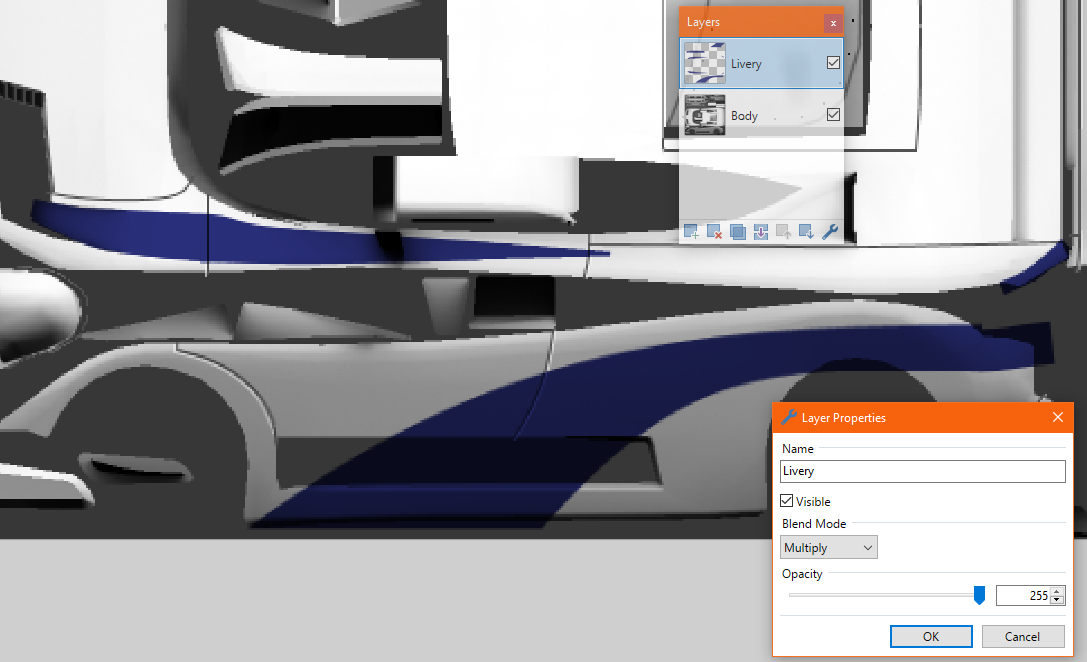
If you downloaded an Effect plugin, move the uncompressed *.DLL file to the \Effects\ subdirectory. If you downloaded a FileType plugin, move the uncompressed *.DLL to the \FileTypes\ subdirectory.
#Paint.net layer mask manual
Manual creation of plugin folders (store version of ) The correct spelling of these folder names is essential, however Windows and will ignore the capitalization (or lack of). Then create three subfolders in the new folder. These should be called: Effects, FileTypes and Shapes. In it, create a new folder called App Files These locations need to be created manually.įirst navigate to your Documents folder (this may be translated to your system language). In the Windows Store version of, the directories for plugins and Shapes are different.


 0 kommentar(er)
0 kommentar(er)
